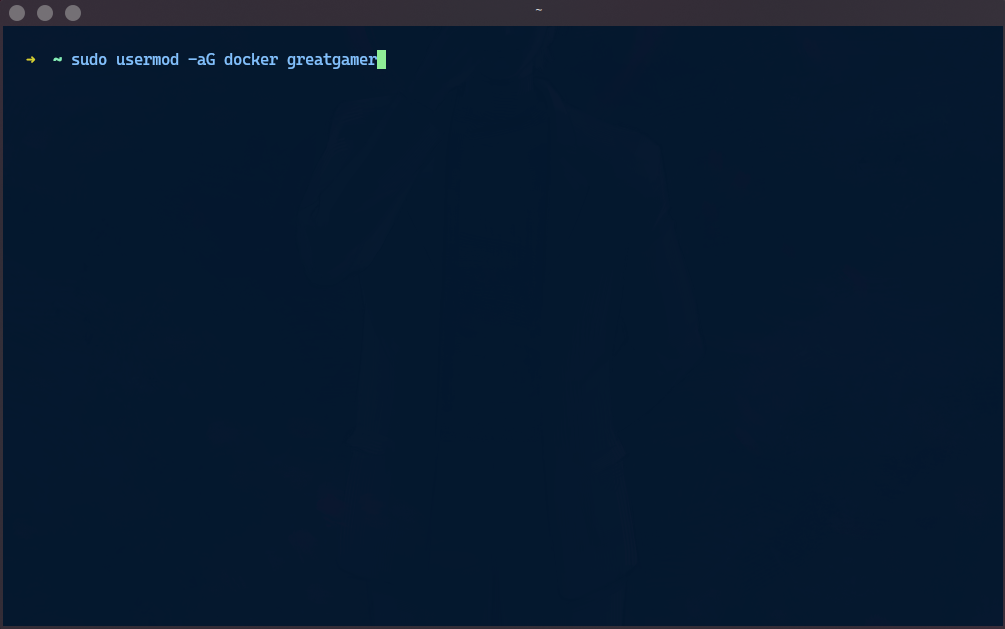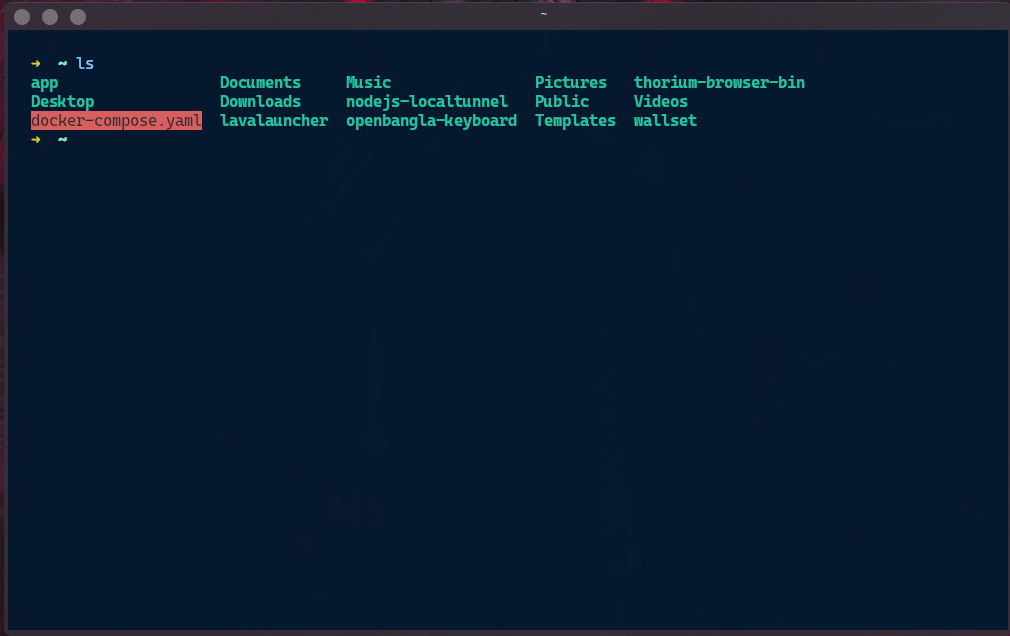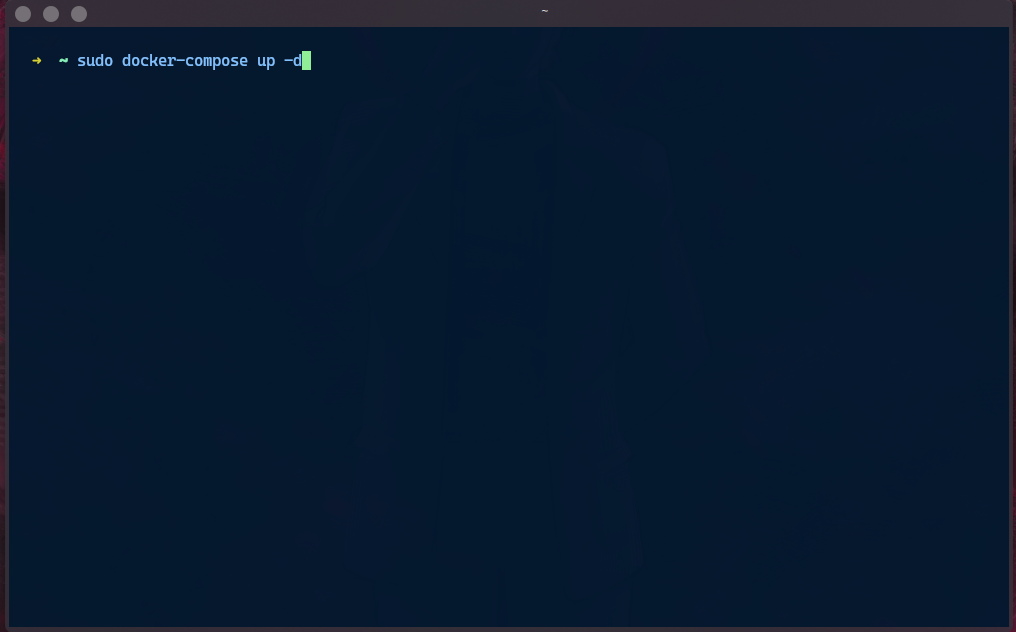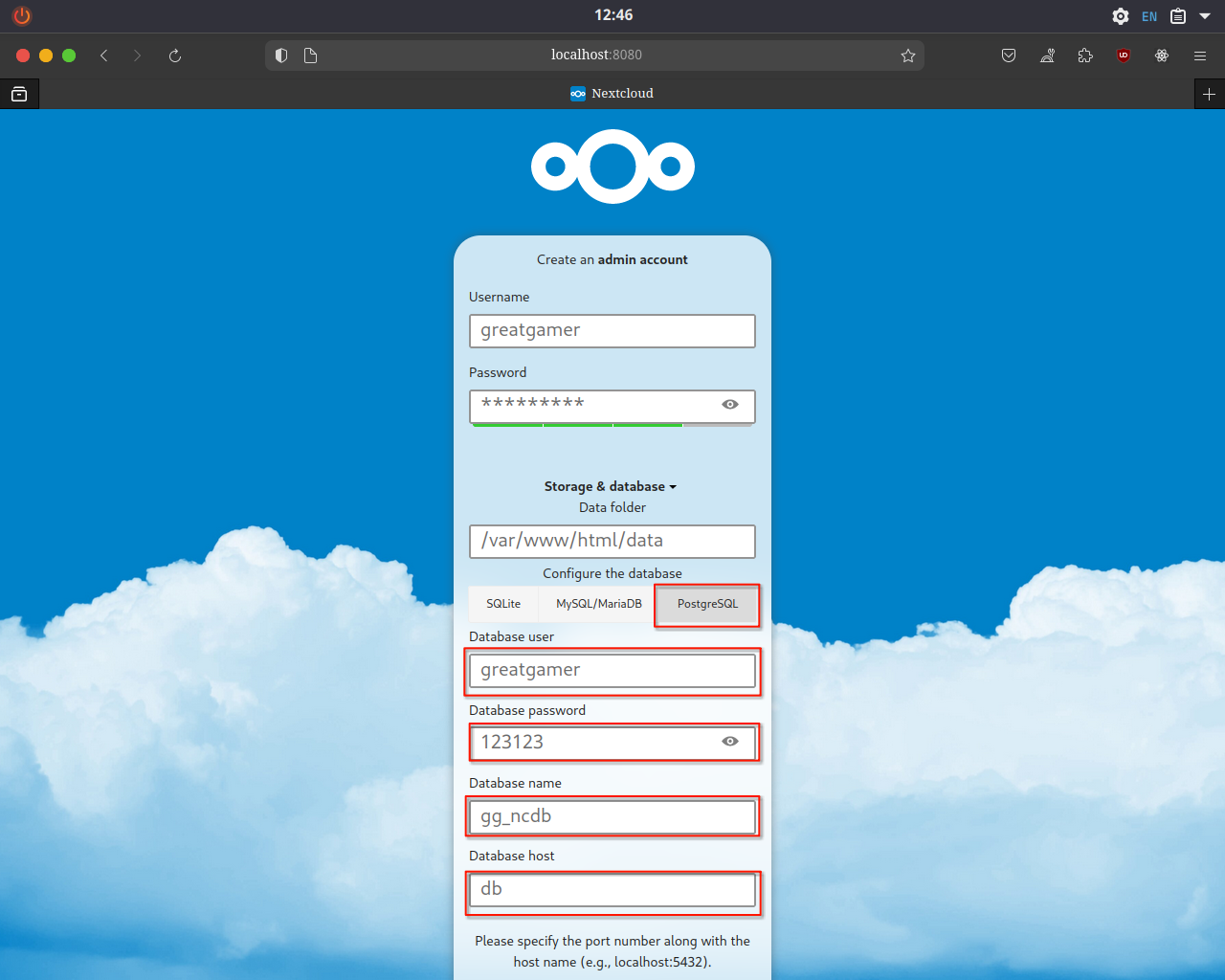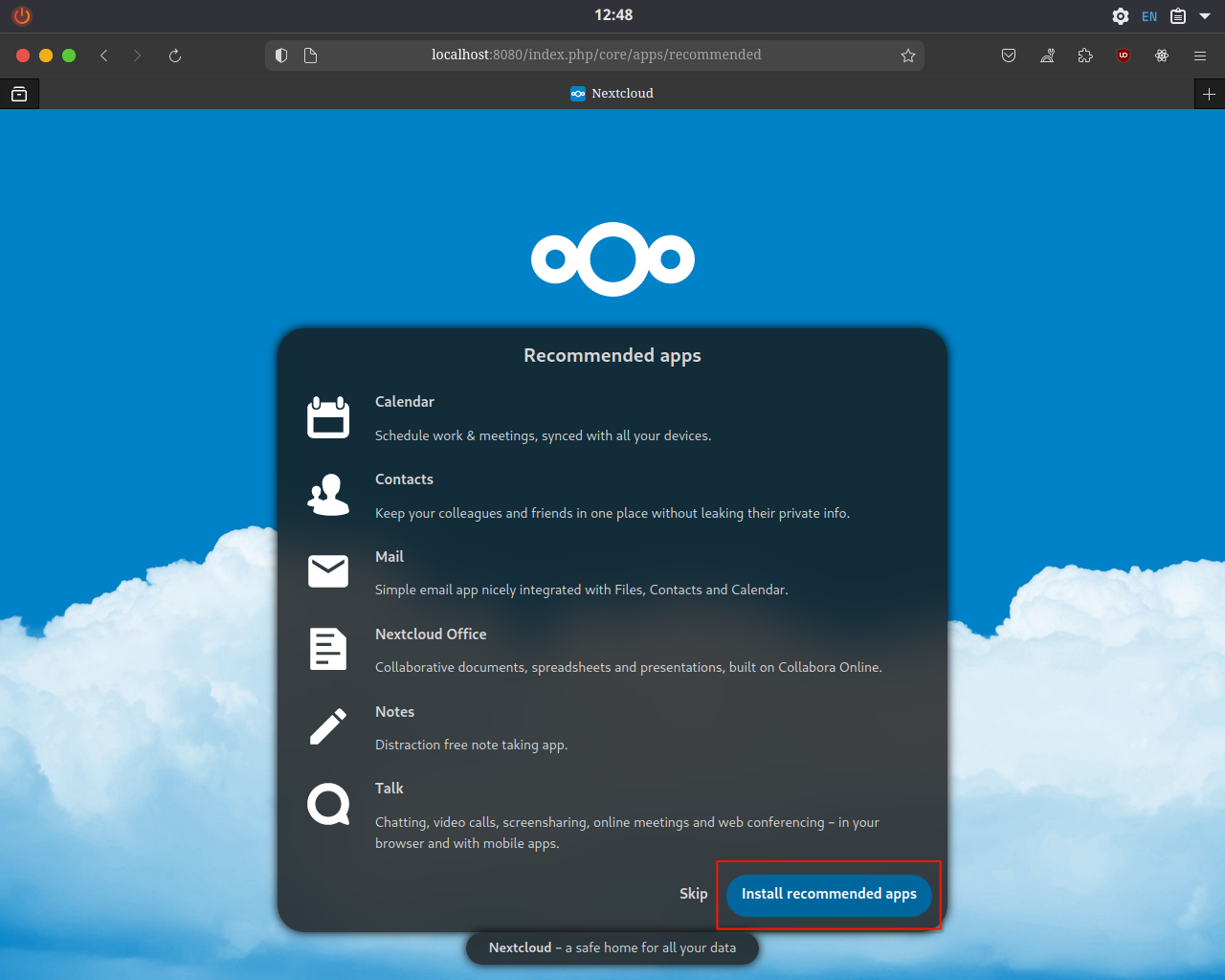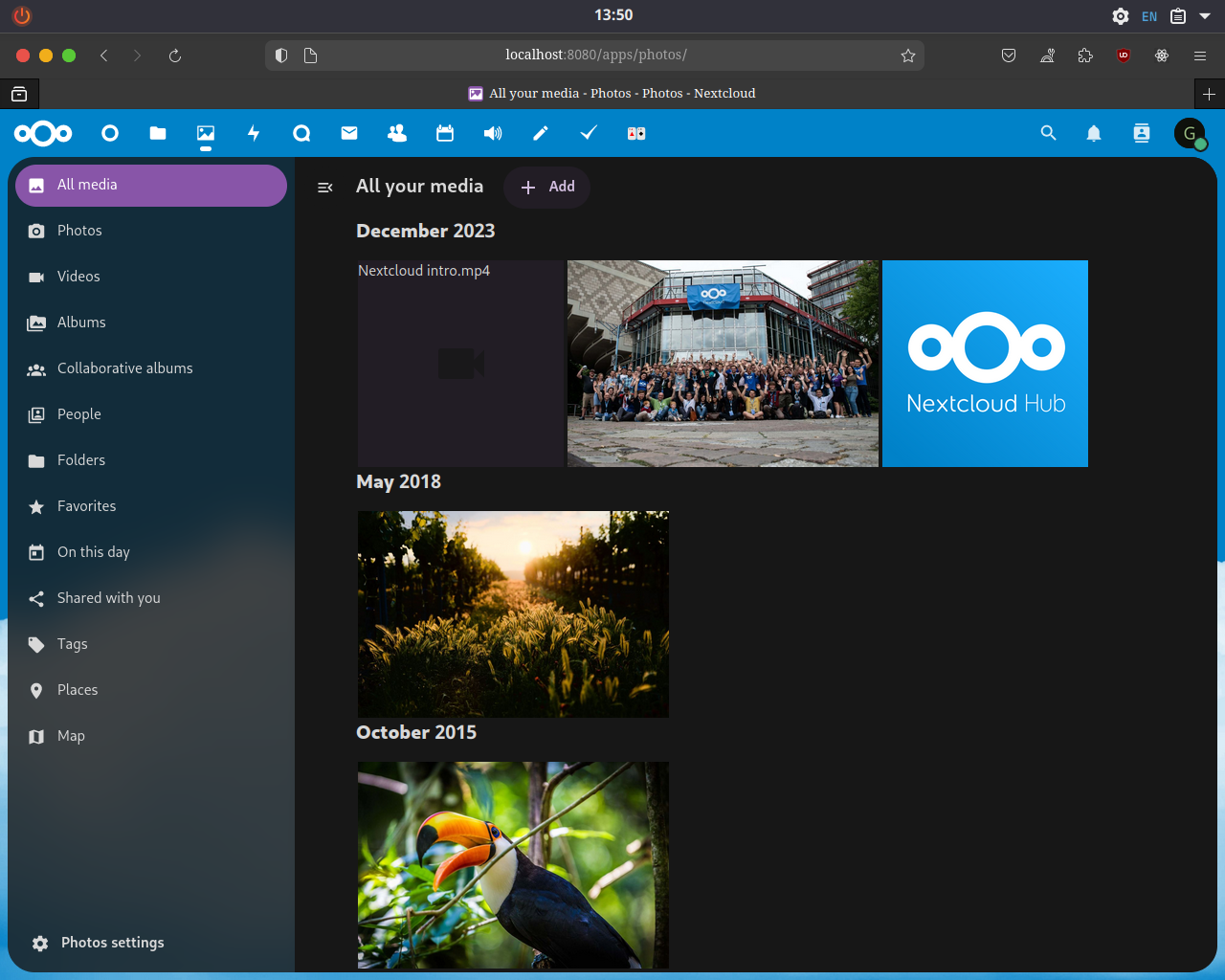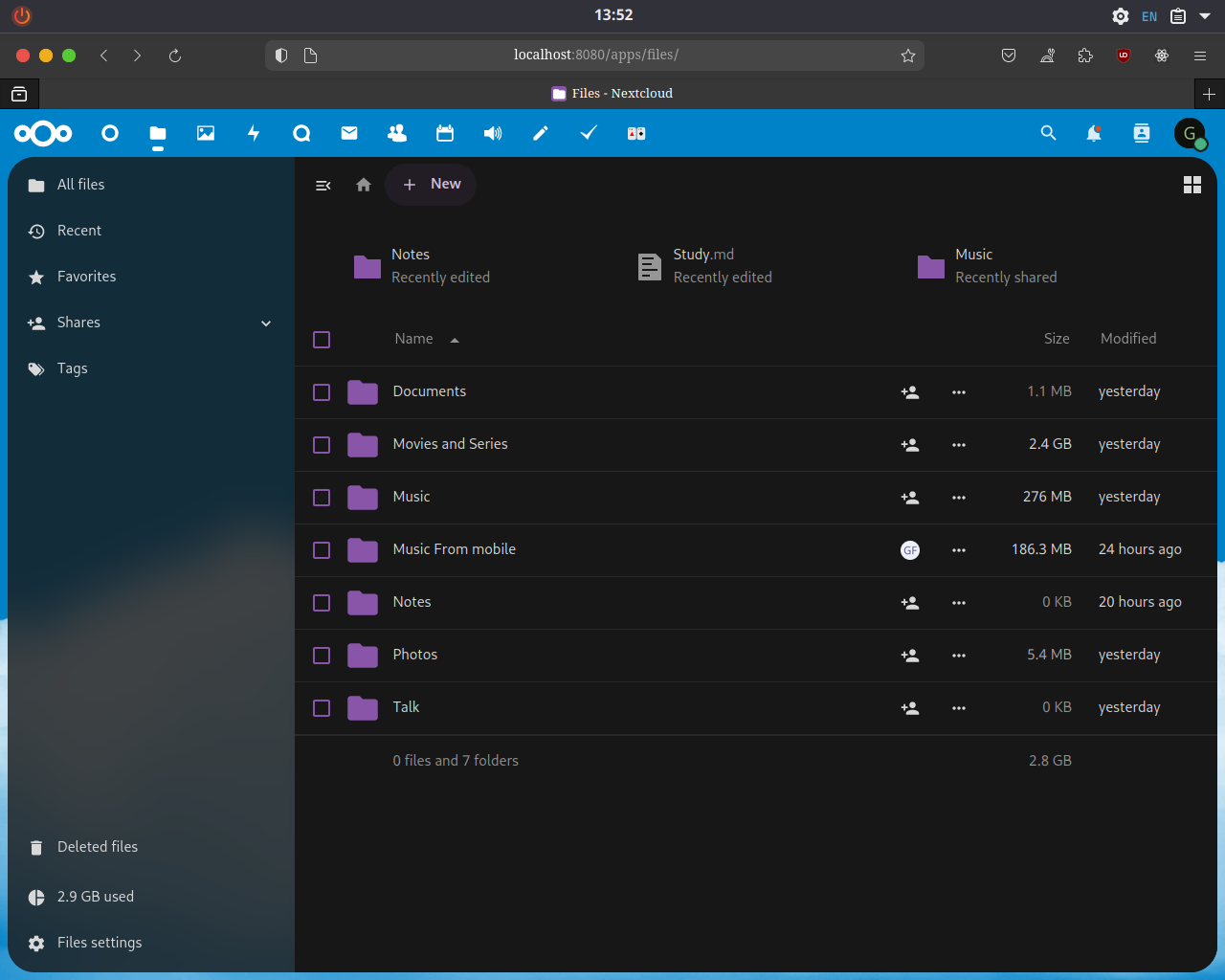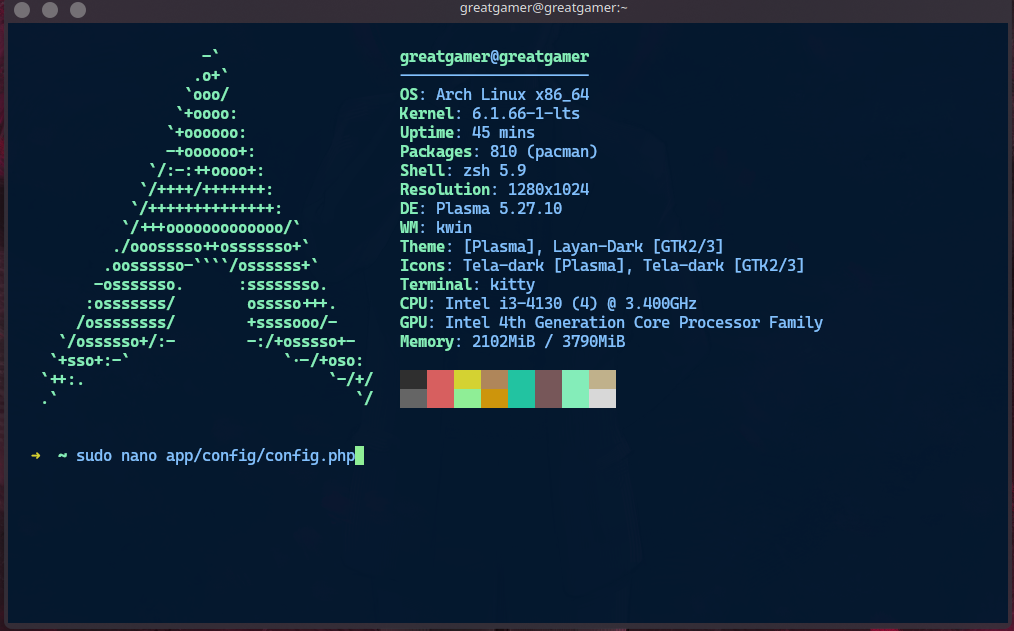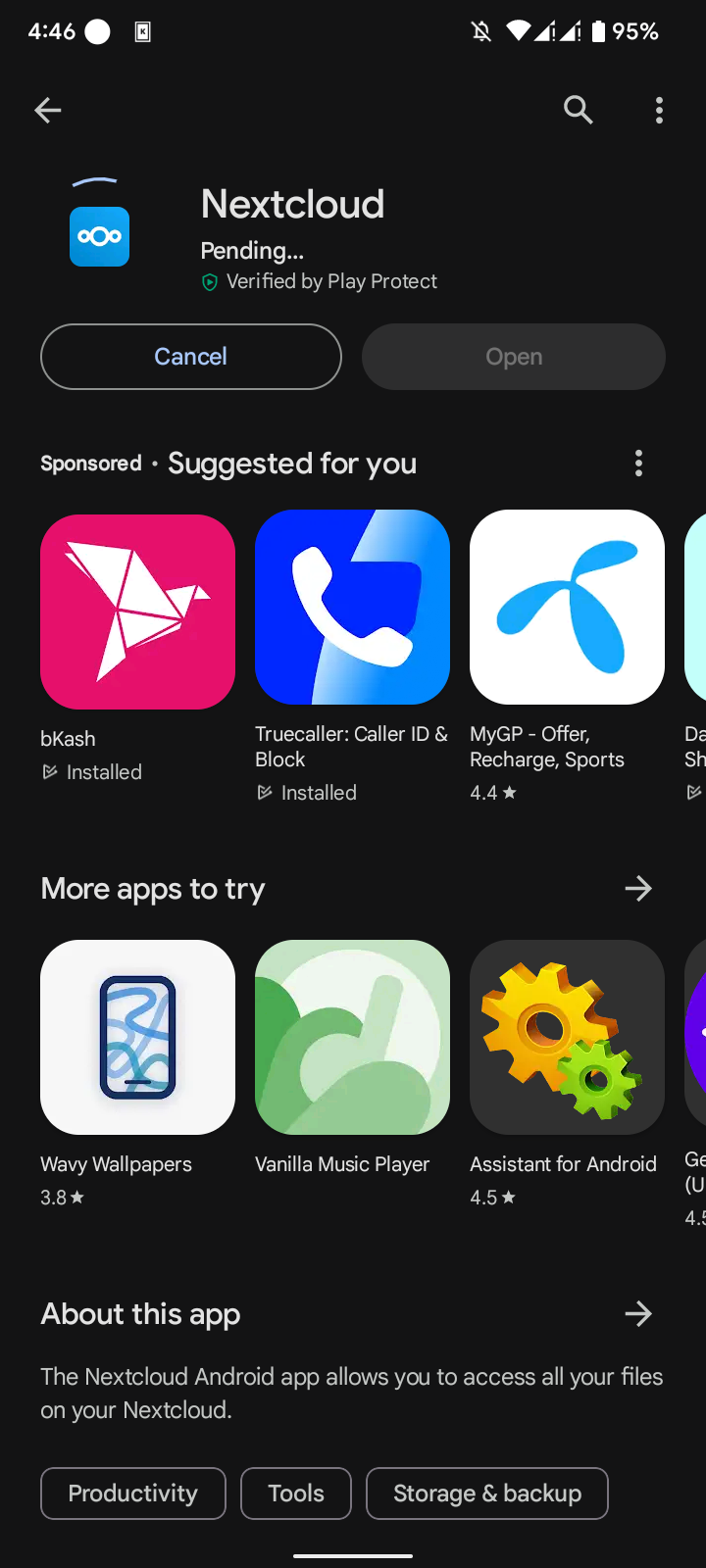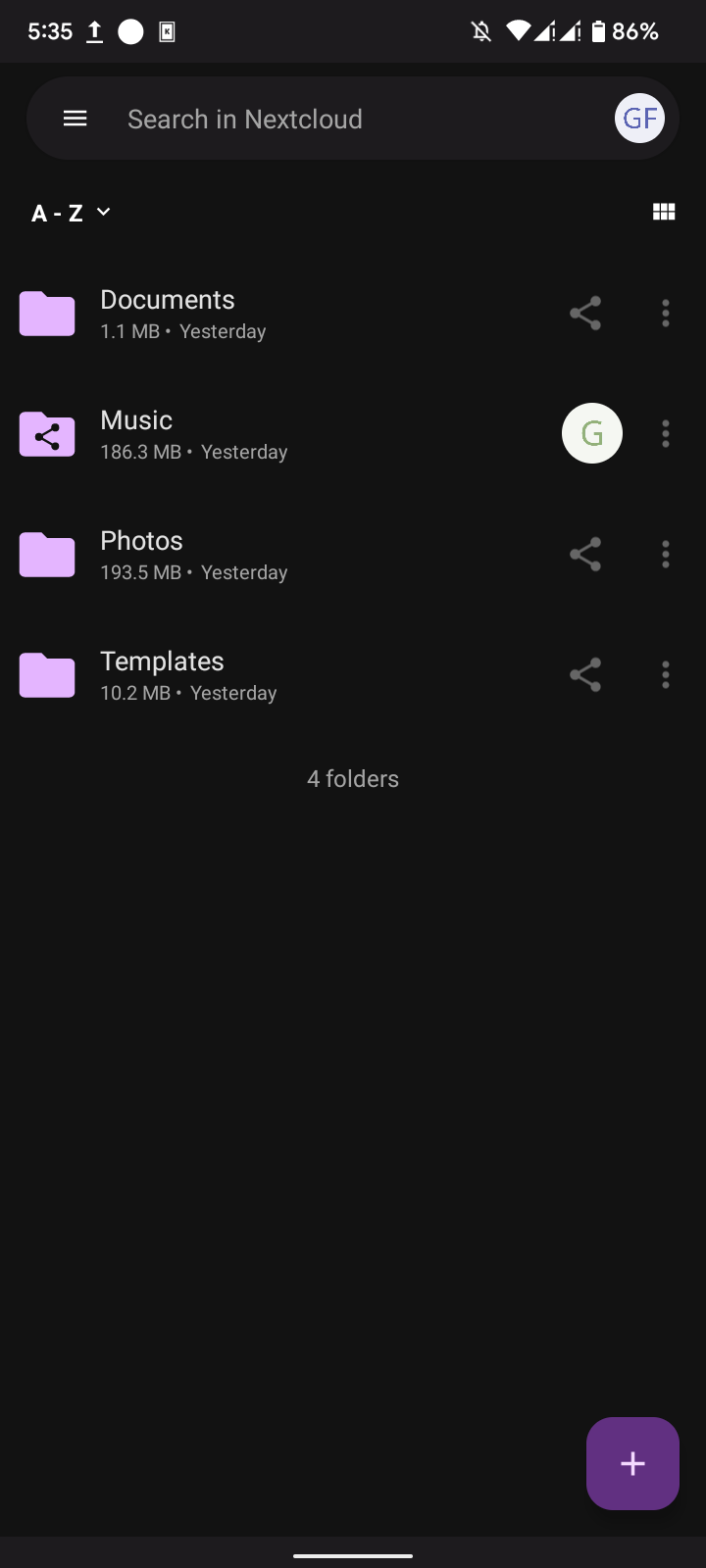আসসালামু আলাইকুম। আশা করি সবাই ভালো আছেন। আবারো একটি নতুন পোস্ট নিয়ে হাজির হয়ে গেলাম আপনার মাঝে। তো আমরা কমবেশি সবাই নিজেদের ছবি, ভিডিও, গুরুত্বপূর্ণ ফাইল ব্যাকআপ রাখার জন্য গুগল ড্রাইভ ব্যবহার করি। কিন্তু সমস্যা হচ্ছে গুগল ড্রাইভে মাত্র ১৫ জিবি স্টোরেজ ফ্রি দিয়ে থাকে। এর বেশি ব্যবহার করতে হলে আপনাকে টাকা দিতে হবে। আবার অনেকে নিজের গুরুত্বপূর্ণ ফাইল গুগল ড্রাইভে আপলোড করতে চায় না সিকিউরিটির জন্য। আজকের পোস্টে আমি আপনাদের দেখাবো কীভাবে আপনারা নিজের পুরনো পিসিকে পার্সনাল গুগল ড্রাইভে পরিণত করবেন। এর ফলে আপনার ফাইলগুলো সিকিউর থাকবে এবং আপনি আপনার যেকোনো ডিভাইস দিয়ে এটিকে এক্সেস করতে পারবেন। এক কথায় এটিকে আপনি আপনার পার্সনাল হোম সার্ভার হিসেবে ধরে নিতে পারেন। এখানে আপনি আপনার গুরুত্বপূর্ণ ফাইল আপলোড করতে পারবেন, ছবি, ভিডিও ইত্যাদি আপলোড করতে পারবেন এবং সরাসরি সার্ভার থেকেই প্লে করতে পারবেন। আপনার ফোনের কন্ট্যাক্ট, ক্যালেন্ডার ইত্যাদির ব্যাকআপ রাখতে পারবেন। গুগল ড্রাইভের চেয়েও আপনি অনেক বেশি ফিচার পাবেন এতে। তো চলুন দেরী না করে শুরু করা যাক।
তো প্রথমত আপনার পুরনো পিসিটিতে লিনাক্স অপারেটিং সিস্টেম ইন্সটল দিতে হবে। আমি রিকমেন্ড করবো উবুন্টু এর এলটিএস ভার্সন। তবে আপনার পিসি একটু দূর্বল হলে আপনি Kubuntu বা Lubuntu ইন্সটল দিতে পারেন। আপনি যেকোনো লিনাক্স ডিস্ট্রো দিয়েই এই সার্ভার তৈরি করতে পারবেন তবে আপনি লিনাক্স সম্পর্কে তেমন না জানলে উবুন্টু বা উবুন্টু বেসড ডিস্ট্রো দেওয়াই ভালো। এখন হয়তো আপনি প্রশ্ন করতে পারেন যে উইন্ডোজ দিয়ে কী সার্ভার তৈরি করা যাবে কীনা? অবশ্যই উইন্ডোজ দিয়ে আপনি করতে পারবেন কিন্তু এটা লিনাক্সে করা অনেক সহজ আর তাছাড়া আমাদের এই সার্ভারটা সবসময় রানিং থাকবে তাই এর জন্য লিনাক্স পার্ফেক্ট চয়েজ। আমি ব্যক্তিগত কারণে Arch Linux ব্যবহার করবো এই পোস্ট জন্য তবে প্রসেস প্রতিটা লিনাক্সেই প্রায় একই। তো এবার আপনার লিনাক্স ইন্সটল হয়ে গেলে চলুন পরবর্তী ধাপে যাওয়া যাক।
যদি আপনিও আমার মতো Arch Linux ইউজার হন তাহলে আপনি টার্মিনাল ওপেন করে টাইপ করুন,
sudo pacman -S docker docker-compose
এরপর এন্টার প্রেস করুন। আপনার পিসিতে Docker এবং Docker Compose ইন্সটল হয়ে যাবে।
তবে উবুন্টু/ডেবিয়ান ইউজাররা নিচের স্টেপ ফলো করুন।
আপনার টার্মিনাল ওপেন করে নিচের কমান্ড টাইপ করুন।
curl -fsSL https://get.docker.com -o docker.sh
এরপর এন্টার প্রেস করুন। এরপর আবার টাইপ করুন,
sudo sh docker.sh
এবং এন্টার প্রেস করুন। এরপর আপনার কম্পিউটারে Docker ইন্সটল হয়ে যাবে। এবার Docker-Compose ইন্সটল করার জন্য টাইপ করুন,
sudo apt install docker-compose
এরপর এন্টার প্রেস করুন।
Docker এবং Docker Compose ইন্সটল করার পর এবার আমাদের ইউজারকে Docker ব্যবহার করার জন্য পার্মিশন দিতে হবে। (আপনি রুট ইউজার ব্যবহার করলে এই স্টেপ স্কিপ করতে পারেন।)
এরজন্য টাইপ করুন,
sudo usermod -aG docker username
এখানে username এর জায়গায় আপনার লিনাক্স সিস্টেমের ইউজারনেম টাইপ করুন।
এরপর আপনাদের একটি ফাইল ডাউনলোড করতে হবে। নিচে ক্লিক করে ফাইলটি ডাউনলোড করুন।
ফাইলটিকে আপনার Home ডিরেক্টরিতে রাখুন। তারপর টার্মিনাল ওপেন করুন এবং টাইপ করুন,
sudo docker-compose up -d
ব্যস আপনার কাজ অধিকাংশ শেষ। এবার কিছুক্ষণ অপেক্ষা করতে হবে। ৫-১০ মিনিট সময় লাগতে পারে তবে এটা নির্ভর করে আপনার ইন্টারনেট স্পিডের উপর।
কনফিগারেশন শেষ হয়ে গেলে আপনি আপনার ব্রাউজার ওপেন করুন। এরপর এড্রেসবারে টাইপ করুন,
http://localhost:8080
এরপর এন্টার প্রেস করুন। তাহলে নিচের মতো ইন্টারফেস দেখতে পাবেন।
এবার Username এর জায়গায় আপনি আপনার পছন্দমতো একটি ইউজারনেম দিন এবং পাসওয়ার্ড সেট করুন। Data Folder এর জায়গায় যেটা আছে সেটাই রাখুন। Configure the database এর নিচে PostgreSQL সিলেক্ট করুন। এরপর স্ক্রিনশটের মতো যা দেওয়া আছে হুবহু টাইপ করুন। (আপনি চাইলে কনফিগারেশন ফাইল থেকে এসব পরিবর্তন করতে পারবেন।) অবশ্যই হুবহু database user এবং database password টাইপ করবেন এবং database name এবং database host ও হুবহু টাইপ করুন। তারপর ইন্সটল বাটনে ক্লিক করুন।
এবার নিচের মতো ইন্টারফেস দেখতে পাবেন।
Install recommended apps এ ক্লিক করুন। এরপর কিছুক্ষণ অপেক্ষা করুন। সম্পূর্ণ হয়ে গেলে নিচের মত ড্যাশবোর্ড দেখতে পাবেন।
আপনার পার্সোনাল গুগল ড্রাইভ এখন তৈরি। এখন আপনি চাইলে এখানে ফাইল, ছবি, ভিডিও আপলোড করতে পারবেন। এখানে বেশ কিছু অ্যাপ রয়েছে তবে আপনি চাইলে আরো অ্যাপ ইন্সটল করতে পারবেন আপনার প্রয়োজন অনুযায়ী। তবে সকল ডিভাইস থেকে এই সার্ভারে এক্সেস করার জন্য নিচের স্টেপ ফলো করুন।
আপনার টার্মিনাল ওপেন করুন এবং টাইপ করুন,
sudo nano app/config/config.php
এবার নিচের মার্ক করা জায়গায় আপনার পিসির লোকাল আইপি এড্রেস টাইপ করতে হবে যেমনটা আমি করেছি।
আপনার লোকাল আইপি এড্রেস না জানলে টাইপ করুন,
ifconfig
অথবা,
ip addr
তাহলে আপনি আপনার আইপি এড্রেস পেয়ে যাবেন। তারপর উপরের স্ক্রিনশটের মতো আইপি এড্রেসটি বসিয়ে দিন। অবশ্যই আপনার আইপি এড্রেস এর পরে :8080 বসাতে ভুলবেন না।
ব্যস এখন আপনি যেকোনো ডিভাইস থেকে আপনার সার্ভারে এক্সেস করতে পারবেন। উদাহারণস্বরূপ আমি আমার মোবাইল থেকে এক্সেস করবো। তার জন্য আমি NextCloud অ্যাপটি ডাউনলোড করলাম প্লেস্টোর থেকে।
তারপর অ্যাপ ওপেন করে আমার পিসির আইপি এড্রেস পোর্টসহ টাইপ করলাম নিচের মতো।
এবার ইউজারনেম এবং পাসওয়ার্ড দিয়ে লগইন করলাম। আপনি চাইলে আপনার ফোনের জন্য আলাদা ইউজারও তৈরি করতে পারেন।
দেখতেই পাচ্ছেন আমি আমার ফোন থেকে সার্ভারে এক্সেস করতে পারছি।
তবে এই সার্ভারটি আপনি আপনার ওয়াইফাই তে থাকা অবস্থায়ই এক্সেস করতে পারবেন। যদি পৃথিবীর যেকোনো প্রান্ত থেকে এটিকে এক্সেস করতে চান তাহলে তা নিয়ে নেক্সট পোস্টে আলোচনা করবো। আজ এ পর্যন্তই। ভালো থাকবেন। সুস্থ থাকবেন।
খোদা হাফেজ।
The post নিজের পুরনো পিসিকে বানিয়ে ফেলুন পার্সোনাল গুগল ড্রাইভ। appeared first on Trickbd.com.