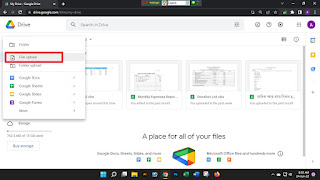টেক্সট সম্বলিত কোন ছবির টেক্সট যদি আপনার প্রয়োজন পড়ে এবং আপনি ঐ টেক্সটগুলি যদি এডিট করতে চান। অথবা ধরেন কোন বইয়ের পাতা স্ক্যান করলেন যেটিতে লেখা রয়েছে এখন সেগুলি এডিট করতে হবে কিছু টেক্সট সংযোজন করবেন অথবা মুছে দিবেন। কিন্তু কিভাবে করবেন তা করার জন্য হয়তো আপনি পুনরায় সেটি দেখে দেখে নতুন করে টাইপ করে আরেকটি তৈরি করবেন। আর যদি টাইপ ছাড়া তা করতে চান তার তাহলে আপনাকে OCR সফটওয়্যার এর সাহায্য নিতে হবে। কিন্তু OCR সফটওয়্যার মূলত ফ্রিতে পাওয়া যায় না। তাই বলে কি আপনি বসে থাকবেন। কখনোই না আপনি যদি একজন গুগলের জিমেইল আইডি ব্যবহারকারী হোন তাহলে আপনার কোন চিন্তা নেই। কারণ এর মাধ্যমে আপনি গুগলের সার্ভিস Google Drive এর মাধ্যমে আপনার টেক্সট সম্বলিত ছবিকে টেক্সট এডিটের যোগ্য করে তুলতে পারবেন। কারণ গুগল ড্রাইভে OCR সিস্টেম রয়েছে যা আপনি ফ্রিতেই ব্যবহার করতে পারবেন।
Google Drive ব্যবহার করে ছবিকে টেক্সট এ রূপান্তর (OCR):
ছবি থেকে টেক্সট_এ রূপান্তর করার আগে অবশ্যই আপনাকে দেখতে হবে যে আপনার ছবিটিতে কোন টেক্সট আছে কিনা। সবচেয়ে মজার বিষয় হচ্ছে আপনি Google Drive এর মাধ্যমে যেকোন ফরমেটের ছবি যেমন png, jpg থেকে শুরু করে যেকোন ধরনের ফরমেটের ছবি থেকে টেক্সট এ রূপান্তর করতে পারবেন। শুধু ছবি নয় আপনি Google Drive ব্যবহার করে PDF ফাইলগুলিকে বিনামূল্যে টেক্সটে রূপান্তর করতে পারবেন। তো চলুন Google Drive এর ধাপগুলো আমরা দেখে নেই যে ছবি থেকে টেক্সট এ রূপান্তর করতে হলে আমাদের কী কী করতে হবে।
সর্বপ্রথম আপনাকে Google Drive এর ওয়েবসাইটে ভিজিট করতে হবে। এই জন্য আপনার পিসি থেকে যেকোনো একটি ইন্টারনেট ব্রাউজার ওপেন করুন এবং গুগল ড্রাইভে ভিজিট করুন। ভিজিট করার পর সেখানে আপনার জিমেইল বা গুগল আইডি দিয়ে লগ ইন করুন। যদি আপনার জিমেইল বা গুগল আইডি না থাকে তাহলে নতুন করে একটি তৈরি করে নিন। তারপর লগ ইন করুন।
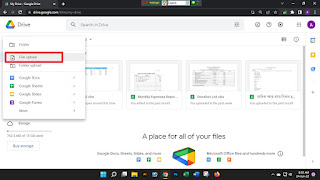
তারপর দেখবেন আপনার পিসির স্ক্রিনে Google Drive এর ড্যাশবোর্ড চলে এসেছে। এইবার এইখান থেকে New বাটনে ক্লিক করে আপনি যে ছবি থেকে টেক্সট এ রূপান্তর করতে চান সেটি সিলেক্ট করে File Upload এ ক্লিক করে আপলোড করুন।
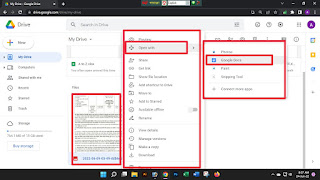
এইবার আপলোডকৃত ছবিটির উপর মাউসের কার্সার রেখে রাইট বাটন ক্লিক করে Open With এ ক্লিক করে Google Docs ক্লিক করুন ঠিক উপরের স্ক্রিনশটের মত।
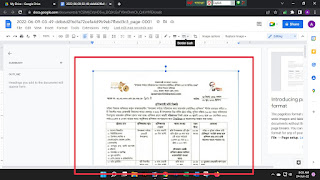
ক্লিক করার পর দেখবেন উপরের স্ক্রিনশটের মত আসবে। এখানে লক্ষ্য করুন নীল রংয়ের বর্ডার দ্বারা বেষ্টিত আপনার আপলোডকৃত ছবিটি গুগলের ডকস এ ওপেন হয়েছে। নীল রংয়ের বর্ডারটি মূলত উক্ত ছবি থেকে আপনি যতটুক লেখা নিতে চান ততটুক পর্যন্ত চাইলে নীল রংয়ের সীমানাটি ছোট বড় করে নিতে পারবেন। অর্থাৎ সিলেক্টকৃত এরিয়ার আওতায় যতটুকু লেখা রয়েছে ততটুকু আপনি নিতে পারবেন। এখানে ভালো করে নিশ্চিত হয়ে নিন যে আপনি ছবি থেকে যতটুকু টেক্সট বা লেখা নিতে চাচ্ছেন ততটুকু সিলেক্টকৃত এরিয়ার আওতায় আছে কিনা। তারপর ছবিটি সিলেক্ট থাকা অবস্থায় অথবা সিলেক্ট অবস্থায় না থাকলে সিলেক্ট করে নিন। সিলেক্টকৃত অবস্থায় থাকলে মূলত নীল রংয়ের বর্ডার দেখতে পারবেন। যতটুকু সিলেক্ট রয়েছে ততটুকুর টেক্সট রেডি হয়ে যাবে। তা দেখতে আপনাকে স্ক্রল করে নিচের দিকে যেতে হবে। নিচের দিকে গেলে ঠিক উপরের স্ক্রিনশটের মত দেখতে পারবেন যে, আপনি ছবি থেকে যতটুকু টেক্সটে রূপান্তর করতে চাচ্ছেন তা হয়ে গেছে। এইবার স্ক্রল করে আবার উপরের দিকে চলে যান। এখানে লক্ষনীয় যে আমরা যেন ছবিটি নিয়েছি সেটি উপরের দিকে আছে আর নিচের দিকে টেক্সট রূপান্তর হওয়ার বিষয়টি। তো আপনাকে এখন উপরের ছবিটি ডিলেট করে দিতে হবে। তার জন্য ছবিটি সিলেক্ট করে কিবোর্ড থেকে Delete বাটনে ক্লিক করুন। অথবা ছবিটির উপর মাউসের রাইট বাটন ক্লিক করে Delete লেখাটিতে ক্লিক করুন।
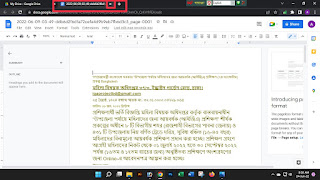
তারপর যদি সব ঠিকঠাক থাকে তাহলে উপরের স্ক্রীনশটের মত Google Docs ট্যাবটি বন্ধ করে দিন অথবা কেটে দিন।
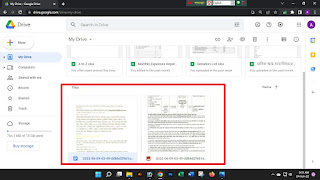
তারপর দেখুন উপরের স্ক্রিনশটের মত আপনার Google Drive এর ড্যাসবোর্ডে আপনার আপলোডকৃত ফাইলের (ছবি) পাশাপাশি নতুন আরেকটি কপি তৈরি হয়ে গেছে। যা মূলত আপনার কাঙ্ক্ষিত ছবির আরেকটি কপি তবে এটি হচ্ছে Doc ফরমেটের। আর এটিই হচ্ছে আপনার ছবি থেকে টেক্সট এ রূপান্তরিত ফাইল। এখন আপনি চাইলে এটি এডিট বা সম্পাদনা করতে পারবেন।
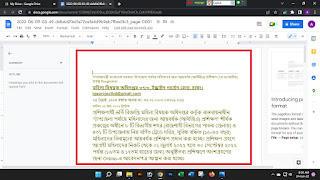
এটি এডিট বা সম্পাদনা করার জন্য এটিতে ডাবল ক্লিক করুন। তারপর দেখুন উপরের স্ক্রিনশটের মত এটি ডক ফরমেটে ওপেন হয়েছে এখন আপনি চাইলে এটিকে এডিট বা সম্পাদনা করতে পারেন।
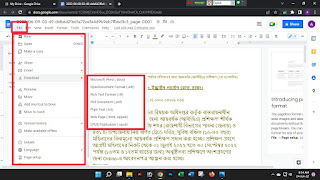
এটিতে আপনার এডিট বা সম্পদনা শেষে আপনি যদি এটিকে অন্য কোন ফরমেটে ডাউনলোড করে আপনার কম্পিউটারে সংরক্ষণ বা সেভ করতে চান। তাহলে File অপশনে ক্লিক করে Download লেখাটিতে ক্লিক করে Microsoft Word এর ফরমেট বা পিডিএফ ফরমেট অথবা যেকোন ফরমেটে ক্লিক করে ডাউনলোড করে নিন।
ছবি থেকে টেক্সটে রূপান্তর করার পর করণীয়ঃ
টেক্সট সম্বলিত কোন ছবি থেকে টেক্সটে রূপান্তর করার পর আপনাকে সেটিকে ভালো করে পর্যবেক্ষণ করতে হবে কোন শব্দ বাদ পড়েছে কিনা, কোন শব্দ একে অপরের সাথে যুক্ত হয়ে গেছে কিনা। এছাড়াও টেক্সটে রূপান্তর হওয়ার পর এর ফর্মেটিং বা সাজানো বা গোছানো থাকে না। তাই এটিকে আপনাকে মূল ফাইল দেখে দেখে অথবা নিজের মত করে সুন্দর করে সাজিয়ে নিতে হবে।
গুরুত্বপূর্ণ বিষয়ঃ
ছবিটি টেক্সট এ রূপান্তর করার পর ভালো করে লক্ষ্য করুন যে ছবির পুরো টেক্সট এখানে আসছে কিনা। কারণ কিছু কিছু টেক্সট ঠিকমত নাও আসতে পারে। তারপর সংরক্ষণ করার পূর্বে আপনার প্রয়োজনীয় পরিবর্তন নিশ্চিত করুন।
ছবিতে থাকা নির্দিষ্ট কিছু টেক্সট যদি আপনি টেক্সট এ রূপান্তর করতে চান তাহলে আমি আপনাকে বলব ঐ নির্দিষ্ট এরিয়া ক্রপ করে ততটুকু টেক্সট এ রূপান্তর করার জন্য। এতে করে আপনার রূপান্তরিত টেক্সট এ ভুল হওয়ার সম্ভাবনা কম থাকবে।
আপনি যে ছবি থেকে টেক্সটে রূপান্তর করতে চান সেটির সাইজ অবশ্যই ০২ এমবি এর নিচে হতে হবে।
আপনি যদি কোন পিডিএফ ফরমেটের ফাইল থেকে টেক্সটে রূপান্তর করতে চান তাহলে তা সর্বোচ্চ ১০ পৃষ্ঠার মধ্যে হতে হবে। সুতরাং যদি আপনার পিডিএফ ফাইলটি ১০ পৃষ্ঠার অধিক হয়ে থাকে তাহলে সেগুলিকে আগে ১০ পৃষ্ঠা করে ভাগ করে নিতো হবে।
বাংলা ও ইংরেজি দুটোই কী OCR করা সম্ভবঃ
আপনি Google Drive এর মাধ্যমে বাংলা এবং ইংরেজি দুটো ভাষারই টেক্সট সম্বলিত ছবি থেকে টেক্সটে রূপান্তর করতে পারবেন। যার জন্য আপনাকে মূলত উপরের ধাপগুলি অনুসরণ করতে হবে।
আশা করি এইভাবে এখন থেকে আপনি আপনার কম্পিউটার এবং গুগল ড্রাইভের মাধ্যমে যদি কোন বাংলা অথবা ইংরেজি টেক্সট সম্বলিত যেকোন ধরনের ফরমেট থেকে টেক্সটে রূপান্তর করতে চান তাহলে তা উপরোক্ত পদ্ধতি অনুসরণ করে করতে পারবেন।
আপনাদের সুবিধার্থে আমি আমার টিপস এন্ড ট্রিকসগুলি ভিডিও আকারে শেয়ার করার জন্য একটি ইউটিউব চ্যানেল তৈরি করেছি। আশা করি চ্যানেলটি Subscribe করবেন।
সৌজন্যে : বাংলাদেশের জনপ্রিয় এবং বর্তমান সময়ের বাংলা ভাষায় সকল গুরুত্বপূর্ণ বিষয়ক টিউটোরিয়াল সাইট – www.TutorialBD71.blogspot.com নিত্যনতুন বিভিন্ন বিষয়ে টিউটোরিয়াল পেতে সাইটটিতে সবসময় ভিজিট করুন।
The post Google Drive এর মাধ্যমে ছবি থেকে টেক্সট এ রূপান্তর করুন (OCR) appeared first on Trickbd.com.